 There are many reasons for wanting to move data from iCloud Keychain to a password manager. These include having devices that aren’t limited to Apple’s ecosystem, wanting to categorize passwords, and needing to share them with family, friends, or coworkers. Although Apple seamlessly syncs data across trusted devices, if you also use Windows or Android devices daily, you can’t rely solely on iCloud Keychain to easily access your information. Also, organizing usernames and passwords in vaults and sharing them with third parties is only possible with password managers. Fortunately, exporting passwords from iCloud Keychain and importing them into a password manager is relatively simple.
There are many reasons for wanting to move data from iCloud Keychain to a password manager. These include having devices that aren’t limited to Apple’s ecosystem, wanting to categorize passwords, and needing to share them with family, friends, or coworkers. Although Apple seamlessly syncs data across trusted devices, if you also use Windows or Android devices daily, you can’t rely solely on iCloud Keychain to easily access your information. Also, organizing usernames and passwords in vaults and sharing them with third parties is only possible with password managers. Fortunately, exporting passwords from iCloud Keychain and importing them into a password manager is relatively simple.
How To Export Passwords From iCloud Keychain
Most password managers support CSV files, an import and export format Apple added to its system with the launch of macOS Monterey. However, exporting passwords from iCloud Keychain can only be done from a Mac or MacBook.
How To Export iCloud Keychain Passwords Stored on iOS Devices
Since exporting iCloud Keychain passwords directly from an iPhone or iPad isn’t possible, Apple users need to first sync their passwords with their macOS device by turning on iCloud Keychain:
- Go to Settings.
- Tap on your name and picture.
- Go to iCloud.
- Tap Passwords and Keychain and activate it.
After the data is synced, you can use your macOS device to export your passwords into a CSV file. If you don’t own such a device, we recommend manually adding all credentials to the password manager of your choice instead of using a friend or relative’s Mac. The reason is that a CSV file contains all the information in plain text, so borrowing someone’s device to do this can be quite insecure.

How To Export Keychain Passwords From macOS
To export passwords stored in Keychain on macOS into a CSV file, do the following:
- Open System Preferences.
- Click ‘Passwords’.
- Authenticate using your password or Touch ID.
- Click on the triple-dot icon.
- Select ‘Export All Passwords’.
- Click ‘Export Passwords’.
- Select your save directory, name the file, and click ‘Save’.
- Enter your password or Touch ID.
The export process will automatically start, and when it’s done, all your passwords will be available in the CSV file.
How To Import Keychain Passwords to Third-Party Passwords Managers
With the file ready, it’s time to import your passwords to a third-party password manager. Most solutions in the industry allow users to import data from CSV files, which only takes a few clicks to do. Two excellent options on the market are 1Password and NordPass. They’re reliable and secure password managers with numerous features and affordable prices.

How To Import Keychain Passwords to 1Password
To move your passwords from iCloud Keychain to 1Password, do the following:
- Sign in to 1Password from a browser.
- In the top right, click your name and select Import.
- Click iCloud Passwords.
- Choose a vault.
- Click inside the dotted rectangle.
- Select the CSV file.
- Click ‘Import’.
How To Import Keychain Passwords to NordPass
For NordPass, you can import your iCloud Keychain passwords by following these steps:
- Sign in to NordPass application or web vault.
- Go to ‘Settings’.
- Select ‘Import Items’.
- Choose the option ‘Other’.
- Upload the CSV file.
- Select the items to import.
- Click ‘Import’.
Note that the information in the CSV file needs to match NordPass’s formatting guidelines.
As already mentioned, CSV files are simple spreadsheets containing all your credentials in plain text. Even if you protect the document with a password, it’s fairly simple to access the information. Therefore, keeping it on a computer isn’t safe, and it’s highly recommended to delete the file as soon as the import process is finished.
Best Password Managers of 2024
| Rank | Provider | Info | Visit |
1
|
Editor's Choice 2024
|
|
|
2
|
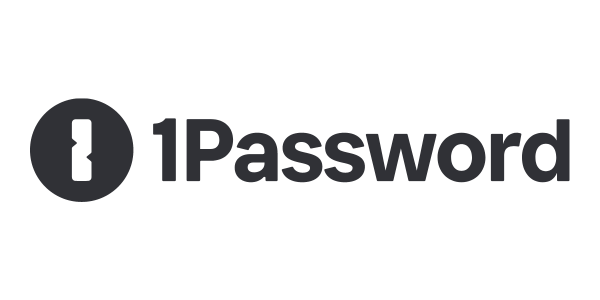 |
|
|
|
3
|
|
Get the Best Deals on Password Managers
Subscribe to our monthly newsletter to get the best deals, free trials and discounts on password managers.
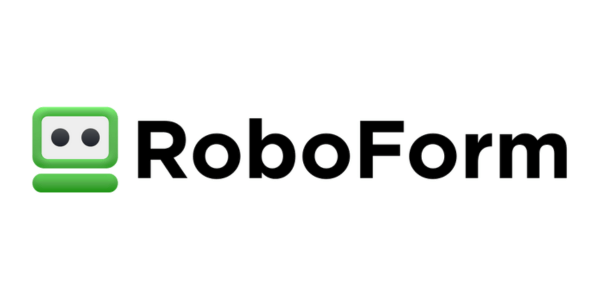
Share Your Comment